Quick jump |
The Output directory screen allows you to select the output directory and configure additional settings.
Preview
ASPRunner.NET comes with a built-in web server (IIS EXpress).
In most cases, you can leave the default settings unchanged, click Build and proceed to View in browser on the next screen.
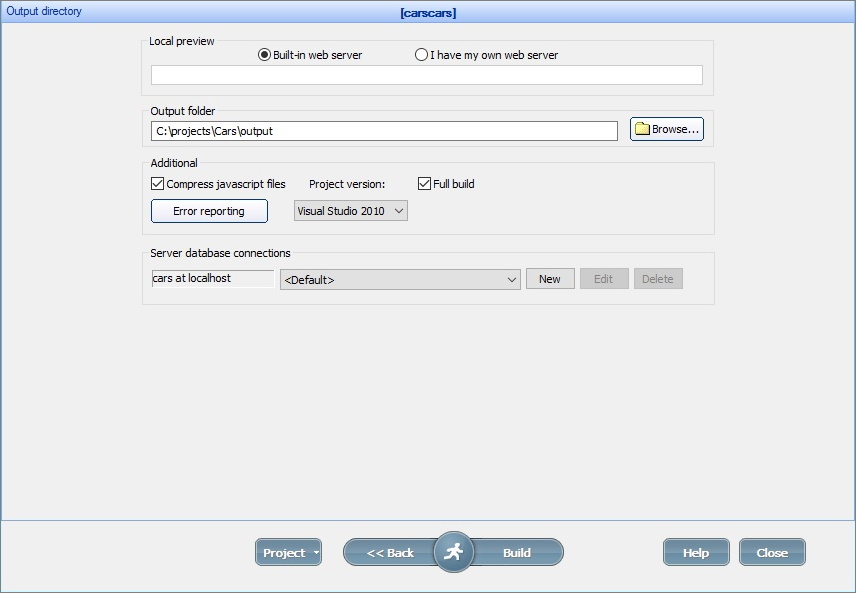
Note: the built-in web server doesn't interfere with your existing web server if you have one.
If you want to view the generated application using your web server, switch to I have my own web server option and enter the URL manually.
You should change the output directory as well to one of the web server subdirectories (i.e., C:\Inetpub\WWWROOT\project1 if you have IIS installed).
Note: if you don't have a web server and want to install one, see Internet Information Services (IIS). You also need to configure the folder with the generated files as an application.
When using IIS on Windows Vista/7/10, launch ASPRunner.NET as administrator.
Select the Full build checkbox to perform a full build of the project. Otherwise, the partial (faster) build is performed.
The Compress javascript files option allows compressing the generated JavaScript files leading to faster load times. Unless you need to debug the JavaScript code, leave this option on.
You can create several database connections and select the required one before building the project. For example, you can use the <Default> database connection for local testing and create a new database connection for uploading files to the production server.
To create a new database connection, click the New button. Then specify the connection name and settings. Click OK.
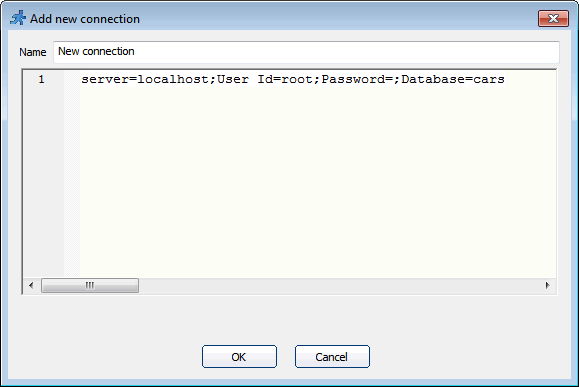
If you are using MySQL locally, you can configure the connection settings like this:
server=localhost;User Id=root;Password=;Database=cars
Here is an example of the database connection settings for MS Access:
Provider=Microsoft.Jet.OLEDB.4.0;Data Source=|DataDirectory|\examples1.mdb;Jet OLEDB:Database Password=;User ID=
When uploading files to the server, you may use the following settings:
server=localhost;User Id=mike375;Password=dcHd*eS2;Database=mike375_cars
Note: you can't use any code in your connection settings.
See also: